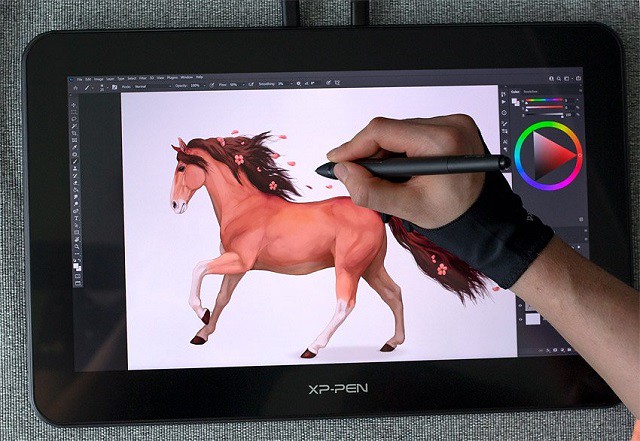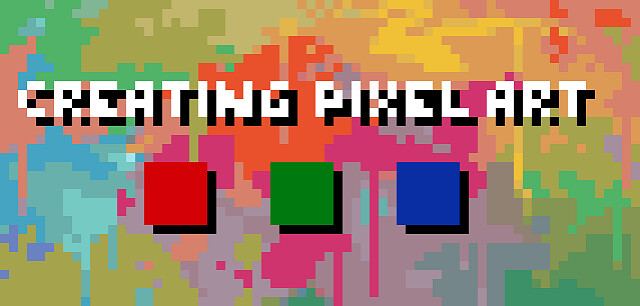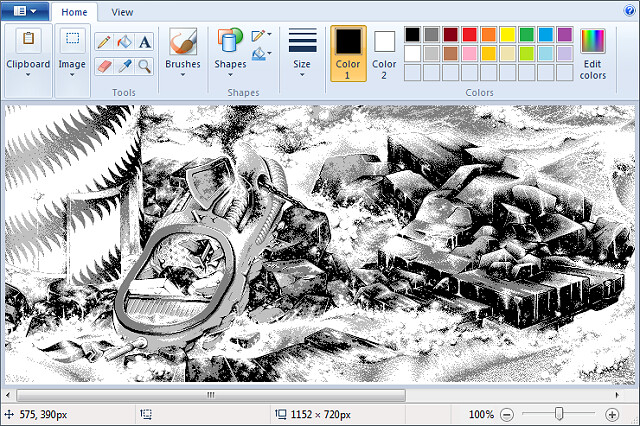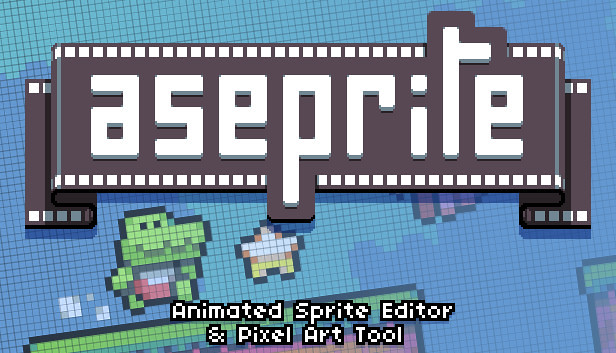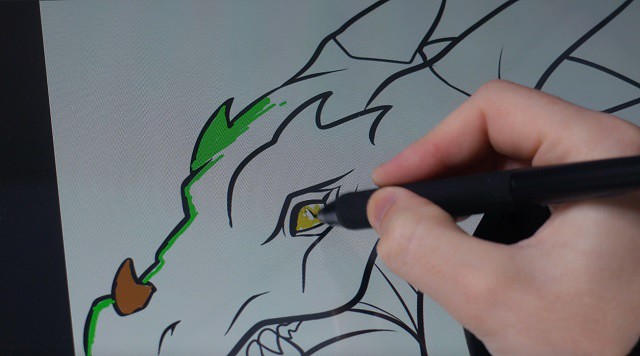PDF is short for Portable Document Format and it is a versatile file format for sharing documents online. For example, many contracts and documents are signed virtually and saved as PDFs because the format tends to be more secure.
PDF files have been around for over two decades now. There isn't a single user who has not gone through these as they are ubiquitous. PDF files not only contain text, but they also have media such as audio and videos.
If you're exchanging and creating PDFs with your peers or coworkers, chances are high you'll need do some notation. Annotating PDFs refers to adding notes and important remarks to the PDF for other readers. It's common during the development process, and may be required for you to sign or fill out a PDF as well.
Don't worry if you don't have much experience annotating like this on a computer. We'll go over the easiest ways to annotate a PDF on Windows and Mac OS.
What Is an Annotation?
When you mark up text, you are in fact having a conversation with what you are reading. So, an annotation is important.
Annotation is a fancy word for "marking a sentence, paragraph, page or anything else." There are various markup tools you can use to annotate what you are reading: underline a sentence, use a highlighter, add a comment with an arrow, flag with a symbol, draw a shape around it, tag a Post-It note on it, etc.
Use the selection and the markup tools annotate the PDF. You can use type, sketch, draw, use shapes, add notes, sign, and change the format for all.
7 Best PDF Annotator Software for Mac and Windows Users
Creating or reading a PDF is simple enough, but if you want to edit or annotate a PDF without changing it to a different format (or disturbing its layout), you'll need to have a dedicated PDF editor on hand.
Conventional PDF readers don't make it easy to draw or write freehand onto documents.
PDF editors are a different beast than PDF readers or word processors. They're designed to handle one specific format and perform a limited number of tasks within that format.
The ability to allow single or collaborative annotation and markup is paramount. Good PDF editors should offer helpful annotation tools like highlighting, sticky notes, comment boxes, message stamps (like “approved” or “confidential”), or even freehand notes.
Many – including Adobe's own Acrobat Reader – make it easy to highlight text or add your signature.
1. Adobe Acrobat Reader DC

If there's something you need to do to a PDF (and if you want to look right and stay secure), Adobe Acrobat is your best choice.
This is the industry standard for PDFs. Adobe makes it easy to create, edit, and sign PDFs (and track their activity) with its modern, intuitive interface.
The software is available for Windows and macOS systems, as iOS and Android apps, and as a Google Drive add-on.
2. Foxit Reader

Foxit PDF Reader allows you to annotate otherwise unmodifiable PDF files using its suite of drawing tools.
These drawing tools feature a variety of shapes, such as arrows, lines, rectangles, ovals, polygons and clouds, but it also offers a freehand Pencil Tool that allows you to draw or write whatever you desire.
If you mess up, don't worry; Foxit PDF Reader also offers a Rubber Tool which allows you to erase marks made by the Pencil tool.
3. Drawboard

Drawboard PDF is now available for free through the Microsoft Store. Drawboard PDF can open, read, mark up, edit, write, annotate, ink, draw and save multiple large and complex PDF documents.
Millions of engineers, architects, lawyers, students and educators are already using Drawboard PDF every day for fast and collaborative PDF markup.
4. PDF XChange Viewer

The smallest, fastest, most feature-rich FREE PDF editor/viewer available! Create, View, Edit, Annotate, OCR and Digitally Sign PDF files plus much more....
PDF XChange Viewer has lots of features that are only available in paid versions of Acrobat or Foxit.
5. Xodo PDF Reader & Annotator

Xodo is one of many free PDF viewers. It supports annotations that will also work with other PDF viewers such as Adobe Acrobat Reader, and the app makes it easy to mark up documents using digital inking. Best of all, Xodo can save your digital signature for use across multiple documents.
Xodo works on Windows, Android, and ChromeOS, so no matter what you get you'll have a free, excellent PDF annotation app.
6. OneNote
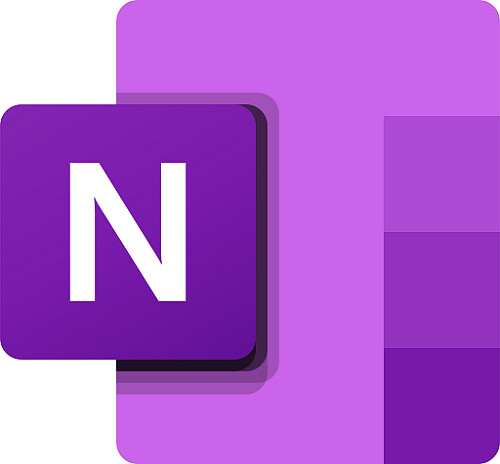
In the OneNote free note-taking application you can markup, highlight and tag the PDF document and it will be automatically saved to your OneNote Notebook. You can then print it, use it in a presentation, or share it via email and other apps.
Annotating PDFs in OneNote could be a good way to have students highlight parts of speech in a document that they share with you. It could also be a good way to draw attention to a particular passage in a text or make suggestions or improvement.
7. Xournal++
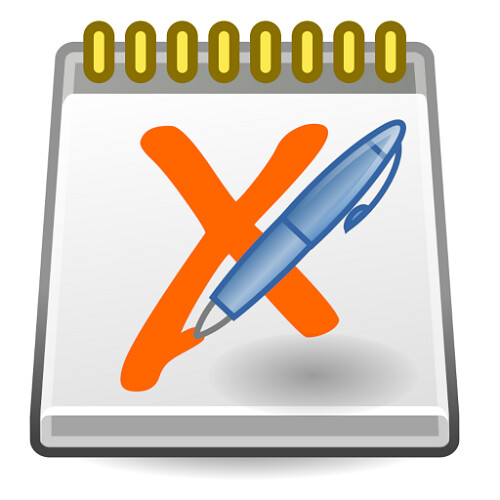
Xournal++ is a free handwriting notetaking software with PDF annotation support. which runs on Linux, macOS and Windows 10.
Xournal can be used to annotate PDF files, by loading the pages of a PDF file as backgrounds for a journal.
Best tablets with a stylus pen for annotating, Writing and Signing PDFs
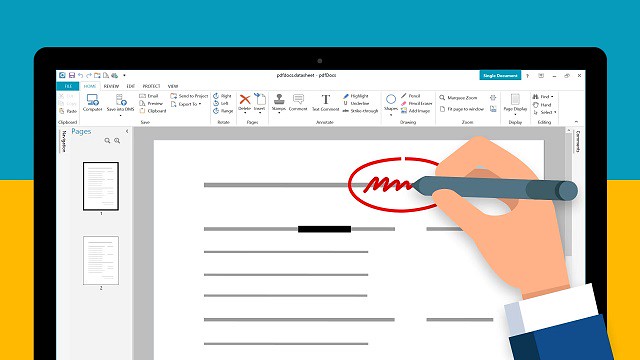
If you're going to mark up a PDF, you'll want a good stylus that come with a tablet. These styli will help you create a clean signature and attractive annotations.
This is just comes down to what features you want and how much you're willing to pay. Do you need a full OS? Or just something basic that can open PDFs and ink on them.
If marking up PDFs is something that you do a great deal of and a key part of your job, I would recommend getting the portable touch screen device ( such as ipad pro, surface pro, samsung galaxy tab.... ) you can find that supports the use of a highly-sensitive pen stylus.
Just open your document in PDF Reader, and you can begin writing on it with your favorite stylus or use a finger on a touch device.
If you already have a separate mac or pc and don't need portability I'd recommend a cheaper option - USB drawing tablet.
All graphics tablets, with or without a display, support to write, sign name, comment, highlight on PDF like using a real pen on real paper.
The big time saver is the programmable buttons and dial that allow instant access to any menu feature you frequently use. It's a huge time saver.
Digital pens are also a step above. it can be used as a mouse as well as a drawing tool. Angle and pressure sensitive as well as two programmable buttons on the pen (I use for single and double click selections).
The drawing board senses pressure so it is recommended to use the least amount of pressure from your hand while writing.
They can be a little unnatural to use at first, hopefully you'll get used to it. They start cheap enough that you can see if you like them anyway.
One tip - whilst an A4 or larger surface feels like it ought to be a good idea, you end up moving your pen quite a lot and it gets tiring. Try smaller first.
Annotate PDF with Drawing tablet
Connecting a Drawing tablet & pen to your laptop or desktop allows you to write or draw electronically.
The pen tablet connects via USB or wireless. After downloading and installing the necessary driver you can use the pen and tablet to control your computer much like a computer mouse.
Then Use a PDF Annotator software to write, draw, or annotate prepared PDF slides.
How to creat your digital signature on PDF file in Adobe Acrobat Reader DC
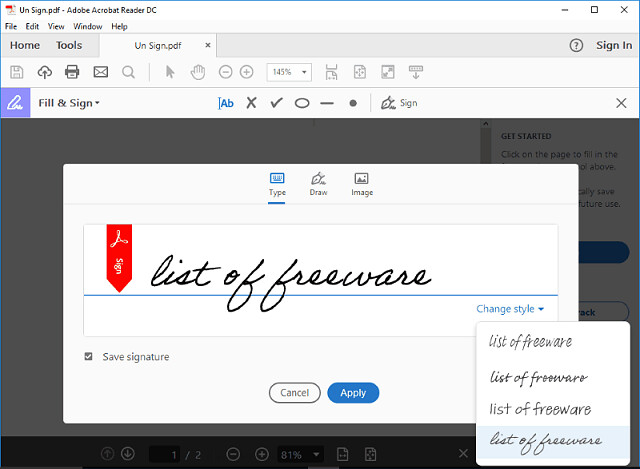
1. Open the Acrobat Reader DC and a PDF file that you want to sign your name.
2. Click ‘Tools' and then find the item ‘Fill & Sign' from the ‘Tools' menu, open it.
3. Click the item ‘Sign', then choose ‘Add Signature'.
4. Click ‘Draw', then you can use stylus to draw. After finishing your signature, click ‘Apply' to save it.
5. The signature can be placed anywhere in the PDF after saving it. For example, put the signature at the place that you want it there: choose ‘Sign', click that place, then signature comes out.
How to use graphic tablet to draw, handwrite, comment on or highlight PDF files in Adobe Acrobat Reader

1. Connect the tablet and open the Acrobat Reader DC software.
2. Click ‘Tools' and then find the item ‘Comment' from the ‘Tools' menu, open it.
3. Click pen icon that named ‘Draw free form' pen to draw. you can select a color and line thickness you want from the icon on the toolbar.
The ‘Draw free form' option makes you can use the tablet pen to draw words freely on PDF files, just like to draw on a canvas.
The ‘Draw free form' option also makes you can use the tablet pen to draw, line, circle or mark out the important content.
4. Move the cursor on the circled pen and click it. Then you can use the tablet pen to highlight the content you want.
Digital Drawing and Writing in Word, OneNote and PowerPoint with your drawing tablet

With the latest version of Office 365 come some pretty cool features.
In Microsoft Word , OneNote or Microsoft PowerPoint, head over to the Draw tab and simply pick your pen. Then start marking up the doc. An entire menu of options for the electronic pen will then be available in the ribbon.
Both programs also allow you to use Windows Ink to create math equations using a pen instead of a mouse or keyboard and in Word, you can embed a drawing canvas right into your Word doc. Save your doc, and you ink is saved too.
Best XP-Pen drawing tablets Recommendations for annotating pdfs
Several brands exist, XP-Pen are pretty decent too, and hit all budget levels including a small portable model.
XP-Pen is one of the leading graphic tablet manufacturers in the world.
Anything made by XP-Pen would be a good option. They are very highly regarded in the digital art community.
I would recommend the XP-Pen Star G640, I used this for marking up documents but also extensive photoshop use.
1. XP-Pen Star G430S / Star G640 / Star G640S

XP-Pen Star G430S / Star G640 / Star G640S art tablet is designed with slim and compact sized with an active area of 4x3 inches / 6x4 inches / 6.5x4 inches offering perfect creative space for limited desktop areas.It is easy to carry out and always ready for your creation whenever and wherever.
Battery-free Digital pen P01 features 8192 levels of pressure sensitivity,5080LPI pen resolution and virtually no lag, providing you ultimate precision and control.
The Star G640S has 6 buttons on the tablet that can be set to any art program shortcut keys. It supports Android and Chromebook devices, apart from your windows and mac os ( Star G430S / Star G640 only compatible with windows and mac os ).
With stylus and the tablet ,teachers and studernts can easily handwritten edit,diagram,do math,annotate on virtual whitebord in Zoom, Team and Xsplit while streaming or broadcasting.
It is compatible with Word, Powerpoint, OneNote and more.It is also perfect for taking notes ,jotting down ideas and business signature during web conferencing and remote working.
2. XP-Pen Deco Mini4 / Deco Mini7 / Mini7w

With 4x3 inches / 7x4 inches / 7x4 inches workspace, XP-Pen Deco Mini4 / Deco Mini7 / Deco Mini7w graphics tablet is compact and lightweight, which makes it convenient to draw and write outdoors.
The battery-free stylus P05D offers 8192 pressure levels and ±60° tilt recognition ( Deco Mini4 version doesn't support this function ) for beginners to design and creat.
Built-In 2.4G high-speed wireless connectivity of Deco Mini7w tablet can reach to 10 meters transmission distance. which is more convenient for you to capture your creativity.
XP-Pen Deco Mini4 / Deco Mini7 / Mini7w pen tablet can be used on various operating system: Windows, Android, Linux , Chrome and Mac OS.
3. XP-Pen Deco Fun XS / S / L

Available in three sizes ( XS - 4.8× 3" / S - 6.3 × 4" / L - 10 × 6.27" ) and four colors ( Classic Black, Space Blue, Apple Green and Carmine Red ), XP-Pen Deco Fun offers more choices to users who pursue individuality.
The battery-free stylus is light and super-accurate which supports up to 8,192 levels of pressure, 60 degrees tilt sensitivity ( XS version not support this function) .
The Deco Fun graphic Tablet works well with Windows, Mac, Linux, Chrome OS and Android devices . Also compatible with all major digital art programs.
4. XP-Pen Artist 12 / Artist 12 Pro / Artist 12 2nd Gen
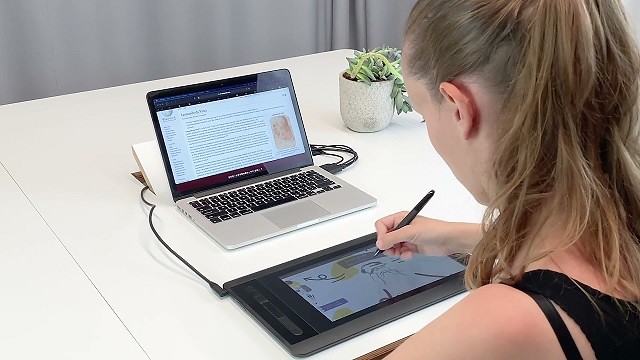
XP-Pen Artist 12 Pro / Artist 12 2nd Gen tablet features a stunning 11.6-inch full-laminated screen with Full HD 1080P resolution, letting you enjoy immersive viewing in great clarity and fine detail.
full-laminated screen ( Artist 12's screen is non laminated ) reduces the parallax to the lowest so you can easily control the cursor where you expect to be.
90% NTSC color gamut of Artist 12 2nd Gen ( Artist 12 and Artist 12 Pro are 72% NTSC ) is excellent. which ensures the color of your artwork matching the color that you desire.
The battery-free stylus has a resolution of 5080 LPI and has 8192 levels of pressure sensitivity. There is a tilt support available in Stylus of Artist 12 Pro and Artist 12 2nd Gen tablets ( the stylus of artist 12 not support this function ).
The Stylus of Artist 12 2nd Gen come with new X3 chip has low activation force which allows the tablets to detect the slightest of touches from the pen. This feature alone massively improves the user experience.
Conclusion
Annotating is a key reading skill that enables you to actively and critically engage with text. Besides using it to comment on and capture your thoughts as you read.
annotation can also be used as an instructional tool with your students. For instance, you can use it for formative assessment purposes, for comprehension checks, to collect students feedback and many more.
There will be times that you have to markup a PDF, highlight specific text, or annotate something. Instead of searching for a dedicated PDF reader, you can perform all of that inside the Microsoft Edge web browser.
XP-Pen tablet does have the ability to write in Microsoft edge. To do this, select the drawing tool in Microsoft Edge and you'll be able to write over any webpage.
Annotation with the drawing tablet was excellent, and it's something that cannot be achieved with the typical computer peripherals or even smartphones.
For those who need to read and annotate many PDF documents everyday, the handwriting input device would do wonders and makes the process faster and easier.
Source Link: https://www.xp-pen.com/forum-2887.html